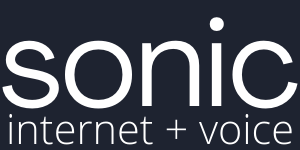Please follow these instructions to setup your email on your mobile device.
Download Application
Firstly you'll need to download the Outlook application from your app store.
Once downloaded please open Microsoft Outlook.
Mail screen.
- Click the profile (logo) image in the top left corner or the settings cog in the bottom left to enter the settings screen.

- Press the settings cog in the bottom left of the screen to enter the settings screen.

- Press "Add Mail Account".

- Press "Add an email account" in the pop up section to the bottom.

- Enter your new email address.

- Press IMAP.

- We are unable to screenshot the next screen.
- Click the "Advanced" slider/button at the bottom of the screen and enter the following details in the fields down the page:
| Field | Input required |
| Display Name (example: Mike Rosoft) | Enter the name of the user or account |
| Description (example SonicMail Plus or Work) | Enter a name that describes this accounts usage (eg: SonicMail Plus) |
| IMAP Host Name | ax.email |
| Port (e.g. 443) | 993 |
| IMAP Username (example mike.rosoft) | Enter your email address |
| IMAP Password | Enter your email account password |
| SMTP Host Name (e.g. smtp.domain.com.au) | ax.email |
| Port (e.g. 443) | 465 |
| SMTP Username (example mike.rosoft) | Enter your email address |
| SMTP Password | Enter your email account password |
Once all fields have been completed the tick (or check mark) will be available at the top right of the screen. Press on the tick to confirm.
If all is correct and Microsoft Outlook can authenticate, you'll be returned to the settings screen.

Click the left arrow in the top left corner to return to the main email screen.
If you have multiple accounts setup, you can switch between these accounts by pressing on the mail icon or your profile image at the top left of the screen. Then select the account you need by pressing on the relevant profile icon.